. System Board User’s Manual 85010531. Copyright This publication contains information that is protected by copyright.
- Lanparty Pro875 Drivers For Mac
- Lanparty Pro875 Drivers For Macbook Pro
- Lan Party Pro875 Drivers For Mac
No part of it may be reproduced in any form or by any means or used to make any transformation/adaptation without the prior writ- ten permission from the copyright holders. This publication is provided for informational purposes only. FCC and DOC Statement on Class B This equipment has been tested and found to comply with the limits for a Class B digital device, pursuant to Part 15 of the FCC rules. These limits are designed to provide reasonable protection against harmful interference when the equipment is operated in a residential installation. About this Manual This user’s manual contains detailed information about the system board.
If, in some cases, some information doesn’t match those shown in the multilingual manual, the multilingual manual should al- ways be regarded as the most updated version. The multilingual manual is included in the system board package.
Table of Contents Chapter 1 - Introduction 1.1 Specifications.1.2 Special Features of the System Board. 1.3 Package Checklist.Chapter 2 - Hardware Installation System Board Layout. System Memory.CPU.Jumper Settings.Rear Panel I/O Ports.I/O Connectors.Chapter 3 - Award BIOS Setup Utility 3.1 The Basic Input/Output System.
Introduction Appendix A - System Error Messages A.1 POST Beep.A.2 Error Messages. Appendix B - Troubleshooting B.1 Troubleshooting Checklist. Introduction Chapter 1 - Introduction Specifications Processor.
AMD Athlon 64 FX / Athlon 64 / Sempron. Socket 939 System Bus. 2000MT/s HyperTransport interface Chipset ®. nVIDIA nForce3 Ultra System Memory. Four 184-pin DDR SDRAM DIMM sockets. Introduction Hardware Monitor.
Monitors CPU/system temperature. Monitors VCC3/5V/12V/5Vsb/Vbat voltages.
Monitors the speed of the cooling fans. CPU Overheat Protection function monitors CPU temperature during system boot-up Audio Features. Realtek 6-channel audio CODEC. True stereo line level outputs. Introduction Rear Panel I/O Ports. 1 PS/2 mouse port. 1 PS/2 keyboard port.
1 DB-25 parallel port. 2 S/PDIF RCA jacks (S/PDIF-in and S/PDIF-out). 1 DB-9 serial port. 1 IEEE 1394 port. 1 RJ45 LAN port.
Introduction Special Features of the System Board AMD Athlon The system board supports the AMD Athlon 64 processor. AMD Athlon 64 provides superior computing for many software applications by allowing both 32-bit and 64-bit applications to run simultaneously on the same platform. The operating system and software are able to process more data and access a tremendous amount of memory which improves the overall system performance. Introduction DDR (Double Data Rate) is a type of SDRAM that doubles the data rate through reading and writing at both the rising and falling edge of each clock. This effectively doubles the speed of operation therefore providing two times faster data transfer.
Note: If you are installing more than one double rank DDR400, the maximum DRAM speed will automatically be limited to the. Introduction NVIDIA RAID NVIDIA RAID allows RAID arrays spanning across Serial ATA and Parallel ATA. It supports RAID 0, RAID 1, RAID 0+1 and JBOD.
IEEE 1394 Interface IEEE 1394 is fully compliant with the 1394 OHCI (Open Host Controller Interface) 1.1 specification. It supports up to 63 devices that can run simultaneously on a system. Introduction AGP (Accelerated Graphics Port) AGP is an interface designed to support high performance 3D graphics cards.
It utilizes a dedicated pipeline to access system memory for texturing, z-buffering and alpha blending. The AGP slot supports AGP 8x (0.8V) with up to 2.13GB/sec. Bandwidth and AGP 4x (1.5V) with up to 1066MB/sec. Introduction RTC Timer to Power-on the System The RTC installed on the system board allows your system to auto- matically power-on on the set date and time. AC Power Failure Recovery When power returns after an AC power failure, you may choose to either allow the system to power-on automatically or leave the system in Off state. Introduction Package Checklist The system board package contains the following items: The system board A user’s manual Two IDE round cables One floppy round cable Two Serial ATA data cables One Serial ATA power cable One “nVRAID Driver” diskette One I/O shield One “Mainboard Utility”. Hardware Installation Chapter 2 - Hardware Installation System Board Layout.
Hardware Installation Warning: Electrostatic discharge (ESD) can damage your system board, proces- sor, disk drives, add-in boards, and other components. Perform the upgrade instruction procedures described at an ESD workstation only.
If such a station is not available, you can provide some ESD protection by wearing an antistatic wrist strap and attaching it to a metal part of the system chassis. Hardware Installation Note: If you are installing more than one double rank DDR400, the maximum DRAM speed will automatically be limited to the speed of a DDR333. However, the BIOS provides the option of manually adjusting the speed to DDR400 by selecting “200”. Hardware Installation Installing the DIM Module A DIM module simply snaps into a DIMM socket on the system board.
Pin 1 of the DIM module must correspond with Pin 1 of the socket. Notch Pin 1 1. Pull the “tabs” which are at the ends of the socket to the side. Hardware Installation Overview The system board is equipped with a surface mount 939-pin CPU socket. This socket is exclusively designed for installing an AMD CPU. Installing the CPU 1.
Make sure the PC and all other peripheral devices connected to it has been powered down. Hardware Installation 4. Unlock the socket by pushing the lever sideways, away from the socket, then lifting it up to a 90 angle. Make sure the lever is lifted to at least this angle otherwise the CPU will not fit in properly. Hardware Installation 6.
Insert the CPU into the socket until it is seated in place. The CPU will fit in only one orientation and can easily be inserted without exerting any force. Important: Do not force the CPU into the socket. Forcing the CPU into the socket may bend the pins and damage the CPU. Hardware Installation Installing the Fan and Heat Sink The CPU must be kept cool by using a CPU fan with heat sink. Without sufficient air circulation across the CPU and heat sink, the CPU will overheat damaging both the CPU and system board. Hardware Installation 3.
Place the heat sink on top of the CPU. Now hook one side of the retention clip onto the retention module base by fitting the holes on the retention clip into the retaining tabs of the retention module base.
Hardware Installation 4. Hook the other side of the retention clip (the one near the retention lever) so that the holes on the retention clip also fit into the retaining tabs of the retention module base. Note: You will not be able to secure the fan and heat sink assembly in place if it did not fit properly onto the retention module base.
Hardware Installation Jumper Settings Clear CMOS Data 1-2 On: Normal 2-3 On: (default) Clear CMOS Data If you encounter the following, a) CMOS data becomes corrupted. B) You forgot the keyboard, supervisor or user password. C) You are unable to boot-up the computer system because the processor’s clock was incorrectly set in the BIOS. Hardware Installation 4. After powering-on the system, press to enter the main menu of the BIOS. Select the Genie BIOS Setting submenu and press.
Lanparty Pro875 Drivers For Mac
Set the processor’s clock to its default setting or an appropriate bus clock. Refer to the Genie BIOS Setting section in chapter 3 for more information. Hardware Installation BIOS Write Protect Off: BIOS Write BIOS Not Write Protected Protected J13 is used to enable or disable the BIOS Write Protect function. When enabled, the system will be protected from unnecessary up- dating or flashing of the BIOS. It secures the BIOS therefore any updates to it will not take effect.
Hardware Installation Rear Panel I/O Ports PS/2 Parallel Mouse 13941 Line-in Line-out Mic-in PS/2 S/PDIF-in USB 1-2 USB 3-4 S/PDIF-out The rear panel I/O ports consist of the following:. PS/2 mouse port. PS/2 keyboard port.
Parallel port. Hardware Installation PS/2 Mouse and PS/2 Keyboard Ports PS/2 Mouse PS/2 Keyboard The system board is equipped with an onboard PS/2 mouse (Green) and PS/2 keyboard (Purple) ports - both at location CN2 of the system board. The PS/2 mouse port uses IRQ12. If a mouse is not connected to this port, the system will reserve IRQ12 for other expansion cards.
Hardware Installation Parallel Port Parallel The system board has a standard parallel port (Burgundy) at loca- tion CN1 for interfacing your PC to a parallel printer. It supports SPP, ECP and EPP. Setting Function Allows normal speed operation but (Standard Parallel Port) in one direction only.
Hardware Installation S/PDIF S/PDIF-in S/PDIF-out SPDIF out SPDIF in The system board is equipped with an onboard S/PDIF-in RCA jack (red) and a S/PDIF-out RCA jack (yellow) at locations CN5 and CN7 respectively. The S/PDIF connector at location J3 is for optical S/PDIF cable con- nection. Hardware Installation Serial Port The system board is equipped with an onboard serial port (Teal/ Turquoise) at location J1. The serial port is an RS-232C asynchronous communication port with 16C550A-compatible UARTs that can be used with a modem, serial printer, remote display terminal or other serial devices. Hardware Installation IEEE 1394 13941 1 0 9 Ground +12V (fused) +12V (fused) TPB- TPB+ Ground Ground TPA+ TPA- 13942 The system board is equipped with an onboard IEEE 1394 port at location CN3 (IEEE 13941) of the system board. It is also equipped with an IEEE 1394 connector at location J8 (13942) for connecting an additional 1394 device.
Hardware Installation RJ45 Fast-Ethernet Port RJ45 LAN The system board is equipped with an onboard RJ45 fast-ethernet LAN port at location CN4 of the system board. It allows the system board to connect to a local area network by means of a network hub. Hardware Installation Universal Serial Bus Ports USB 2 USB 1 USB 4 USB 3 USB 5-6 USB 7-8 Four onboard USB 2.0/1.1 ports (Black) are at locations CN3 (USB 1-2) and CN4 (USB 3-4) of the system board. J17 (USB 5-6) and J18 (USB 7-8) connectors allow you to connect 4 additional USB 2.0/1.1 ports.
Hardware Installation Driver Installation You may need to install the proper drivers in your operating system to use the USB device. Refer to your operating system’s manual or documentation for more information. Refer to chapter 4 for more information about installing the USB 2.0 driver. Hardware Installation Audio (Rear Audio and Front Audio) Rear audio Line-in Line-out Mic-in Front audio Rear Audio (CN6). Line-in (Light Blue) In a 2-channel mode, this jack is used to connect any audio devices such as Hi-fi set, CD player, tape player, AM/FM radio tuner, synthesizer, etc. Hardware Installation 2-channel 6-channel 4-channel Light Blue Line-in Rear R/L Rear R/L Lime Line-out Front R/L Front R/L Pink Mic-in Center/Subwoofer Mic-in Front Audio The front audio connector (J2) allows you to connect to the line-out and mic-in jacks that are at the front panel of your system. Using this connector will disable the rear audio’s line-out and mic-in func- tions.
Hardware Installation I/O Connectors CD-in Internal Audio Connector Ground Ground Left audio Right audio channel channel The CD-in (J4) connector is used to receive audio from a CD-ROM drive, TV tuner or MPEG card. Hardware Installation Floppy Disk Drive Connector The system board is equipped with a shrouded floppy disk drive connector for connecting two standard floppy disk drives.
To prevent improper floppy cable installation, the shrouded floppy disk header has a keying mechanism. The 34-pin connector on the floppy cable can be placed into the header only if pin 1 of the connector is aligned with pin 1 of the header.
Hardware Installation Serial ATA Connectors SATA 4 (J11) SATA 3 (J10) SATA 1 (J21) SATA 2 (J20). Four Serial ATA interfaces with speed up to 1.5Gbps Two Serial ATA ports supported by nForce3 Ultra chip Two Serial ATA ports supported by Marvell SATA PHY. Hardware Installation 4. When the system powers-up, the NVRAID BIOS status message screen will appear. Press the key to enter the utility. The utility allows you to build a RAID system on Serial ATA drives and Parallel ATA drives.
Hardware Installation IDE Disk Drive Connector SEC IDE PRI IDE SEC IDE PRI IDE Configuring RAID on IDE Drives The system board allows configuring RAID across Parallel ATA drives and Serial ATA drives. It supports RAID 0, RAID 1, RAID 0+1 and JBOD. Hardware Installation 5. Install the NVRAID driver. ® If you are in the process of installing Windows XP or ® Windows 2000 on RAID configured Serial ATA drives, you will need the provided nVRAID driver floppy diskette. If you are ®.
Hardware Installation Adding a Second IDE Disk Drive When using two IDE drives, one must be set as the master and the other as the slave. Follow the instructions provided by the drive manufacturer for setting the jumpers and/or switches on the drives. The system board suppor ts Enhanced IDE or ATA-2, ATA/33, ATA/66 or ATA/100 hard drives. Hardware Installation IrDA Connector IRRX N. Ground IRTX Connect your IrDA cable to connector J5 on the system board. Note: The sequence of the pin functions on some IrDA cable may be reversed from the pin function defined on the system board. Make sure to connect the cable to the IrDA connector according to their pin functions.
Hardware Installation Cooling Fan Connectors Ground Sense Ground Sense Power Power CPU fan 2nd fan Power Ground Sense Chassis fan Connect the CPU fan’s cable connector to the CPU fan connector (J32) on the system board. The 2nd fan connector (J6) and chassis fan connector (J31) are used to connect additional cooling fans. Hardware Installation DRAM Power LED and Standby Power LED DRAM Power LED Standby Power LED DRAM Power LED This LED will light when the system’s power is on. Standby Power LED This LED will light when the system is in the standby mode. Hardware Installation Power Connectors +12V 5VSB PW-OK Ground Ground Ground Ground Ground PS-ON Ground Ground -12V 3.3V 3.3V 3.3V +12V Ground Ground +12V Use a power supply that complies with the ATX12V Power Supply Design Guide Version 1.1. An ATX12V power supply has a standard 20-pin ATX main power connector and a 4-pin +12V power connector that must be inserted onto J24 and CN10 connectors respectively.
Hardware Installation Front Panel Connectors ATX-SW PWR-LED HD-LED SPEAKER RESET HD-LED: Primary/Secondary IDE LED This LED will light when the hard drive is being accessed. RESET: Reset Switch This switch allows you to reboot without having to power off the system thus prolonging the life of the power supply or system.
Hardware Installation PWR-LED: Power/Standby LED When the system’s power is on, this LED will light. When the system is in the S1 (POS - Power On Suspend) or S3 (STR - Suspend To RAM) state, it will blink every second. Note: If a system did not boot-up and the Power/Standby LED did not light after it was powered-on, it may indicate that the CPU. Hardware Installation EZ Touch Switches Power Switch Reset Switch The presence of the power switch and reset switch on the system board are user-friendly especially to DIY users. They provide convenience in powering on and/or resetting the system while fine tuning the system board before it is installed into the system chassis.
BIOS Setup Chapter 3 - BIOS Setup Award BIOS Setup Utility The Basic Input/Output System (BIOS) is a program that takes care of the basic level of communication between the processor and peripherals. In addition, the BIOS also contains codes for various advanced features found in this system board.
Lanparty Pro875 Drivers For Macbook Pro
BIOS Setup Standard CMOS Features Use the arrow keys to highlight “Standard CMOS Features” and press. A screen similar to the one below will appear. The settings on the screen are for reference only.
Your version may not be identical to this one. BIOS Setup IDE Channel 0 Master, IDE Channel 0 Slave, IDE Channel 1 Master and IDE Channel 1 Slave Move the cursor to a field then press. The following screen will appear. The settings on the screen are for reference only. Your version may not be identical to this one. BIOS Setup Capacity Displays the approximate capacity of the disk drive. Usually the size is slightly greater than the size of a formatted disk given by a disk checking program.
Cylinder This field displays the number of cylinders. Head This field displays the number of read/write heads. Precomp This field displays the number of cylinders at which to change the write timing.
BIOS Setup Video This field selects the type of video adapter used for the primary system monitor. Although secondary monitors are supported, you do not have to select the type. The default setting is EGA/VGA. EGA/VGA Enhanced Graphics Adapter/Video Graphics Array. For EGA, VGA, SVGA and PGA monitor adapters.
BIOS Setup Extended Memory Displays the amount of extended memory detected during boot-up. Total Memory Displays the total memory available in the system. BIOS Setup Advanced BIOS Features The Advanced BIOS Features allows you to configure your system for basic operation. Some entries are defaults required by the system board, while others, if enabled, will improve the performance of your system or let you set some features according to your preference. The screen above list all the fields available in the Advanced BIOS Features submenu, for ease of reference in this manual. BIOS Setup Hard Disk Boot Priority This field is used to select the boot sequence of the hard drives.
Move the cursor to this field then press. Use the Up or Down arrow keys to select a device then press to move it up. BIOS Setup Quick Power On Self Test This field speeds up Power On Self Test (POST) whenever the system is powered on. The BIOS will shorten or skip some check items during POST. To attain the shor test POST time, select “Enabled”. BIOS Setup Gate A20 Option This field allows you to select how gate A20 is handled. Gate A20 is a device used to address memory above 1 Mbyte.
Initially, gate A20 was handled via the keyboard controller. Today, while keyboards still provide this support, it is more common, and much faster, for the system chipset to provide support for gate A20. BIOS Setup Security Option This field determines when the system will prompt for the password - everytime the system boots or only when you enter the BIOS setup. Set the password in the Set Supervisor/User Password submenu.
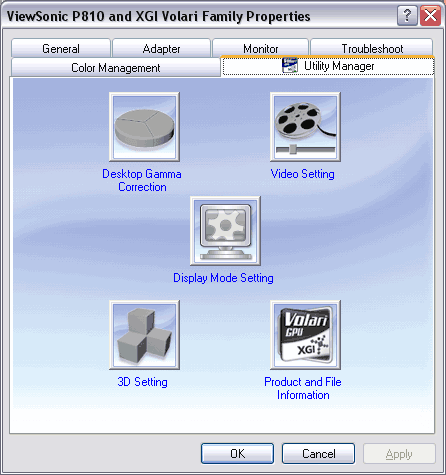
System The system will not boot and access to Setup will be denied unless the correct password is entered at the prompt. BIOS Setup Full Screen Logo Show This field is applicable only if you want a particular logo to appear during system boot-up. Enabled The logo will appear in full screen during system boot- Disabled The logo will not appear during system boot-up. Small Logo(EPA) Show Enabled The EPA logo will appear during system boot-up. BIOS Setup Advanced Chipset Features The settings on the screen are for reference only. Your version may not be identical to this one. This section gives you functions to configure the system based on the specific features of the chipset.
The chipset manages bus speeds and access to system memory resources. BIOS Setup AGP 2.0 Speed This field is used to configure AGP 2.0 mode card that supports AGP 4x with up to 1066MB/sec. You can also select another mode from the options available in this field. AGP Fast Write This field is used to enable or disable the AGP Fast Write function. BIOS Setup Integrated Peripherals The settings on the screen are for reference only.
Your version may not be identical to this one. IDE Function Setup The settings on the screen are for reference only. Your version may not be identical to this one. BIOS Setup Primary Master/Slave PIO and Secondary Master/Slave PIO PIO means Programmed Input/Output. Rather than have the BIOS issue a series of commands to effect a transfer to or from the disk drive, PIO allows the BIOS to tell the controller what it wants and then let the controller and the CPU perform the complete task by themselves. BIOS Setup SATA DMA Transfer This field is used to enable or disable the DMA transfer function of SATA 1 and/or SATA 2.
Serial-ATA 2 (Internal Phy) This field is used to enable or disable SATA 3 and/or SATA 4 (supported by nForce3 Ultra). BIOS Setup SATA-2 Primary Master RAID and SATA-2 Secondary Master RAID These fields are used to enable or disable the RAID function of SATA 3 and/or SATA 4. Onboard Device Move the cursor to this field and press.
The following screen will appear. BIOS Setup Mouse Right When this option is selected, double-click the right button of the mouse to power-on the system. Any Key Press any key to power-on the system. Keyboard 98 When this option is selected, press the “wake up” key of the Windows 98 compatible keyboard to power-on the system. BIOS Setup IR Mode Select This field is used to select the type of IrDA standard supported by your IrDA device. For better transmission of data, your IrDA peripheral device must be within a 30 angle and within a distance of 1 meter. BIOS Setup Init Display First This field is used to select whether to initialize the AGP or PCI first when the system boots.
When the system boots, it will first initialize the AGP. PCI Slot When the system boots, it will first initialize PCI. OnChip USB This field is used to enable or disable USB 1.1 and/or USB 2.0.
BIOS Setup MAC Media Interface The options are MII, RGMII and Pin Strap. IDE HDD Block Mode Enabled The IDE HDD uses the block mode. The system BIOS will check the hard disk drive for the maximum block size the system can transfer. The block size will depend on the type of hard disk drive. BIOS Setup Power Management Setup The Power Management Setup allows you to configure your system to most effectively save energy. The settings on the screen are for reference only.
Your version may not be identical to this one. ACPI Function This function should be enabled only in operating systems that ®. BIOS Setup Power Management This field allows you to select the type (or degree) of power saving by changing the length of idle time that elapses before the “HDD Power Down” field is activated.
Min Saving Minimum power saving time for the “HDD Power Down”. BIOS Setup Soft-Off by PBTN This field allows you to select the method of powering off your system. Regardless of whether the Power Management func- tion is enabled or disabled, if the power button is pushed and released in less than 4 sec, the system enters the Suspend mode.
BIOS Setup Power-On By Alarm Enabled When Enabled, you can set the time you would like the Soft Power Down (Soft-Off) PC to power-on in the “Time (dd:hh:mm) of Alarm” field. However, if the system is being accessed by incoming calls or the net- work prior to the time set in the field, the system will give priority to the incoming calls or network. BIOS Setup PnP/PCI Configurations This section describes configuring the PCI bus system. It covers some very technical items and it is strongly recommended that only experienced users should make any changes to the default settings. The settings on the screen are for reference only. Your version may not be identical to this one. BIOS Setup IRQ Resources Move the cursor to this field and press.
This field is used to set each system interrupt to either Reserved or PCI Device. The settings on the screen are for reference only. Your version may not be identical to this one. BIOS Setup PC Health Status The settings on the screen are for reference only.
Your version may not be identical to this one. Shutdown Temperature You can prevent the system from overheating by selecting a temperature in this field. If the system detected that its temperature exceeded the one set in this field, it will automatically shutdown. BIOS Setup Genie BIOS Setting The screen above list all the fields available in the Genie BIOS Setting submenu, for ease of reference in this manual. In the actual CMOS setup, you have to use the scroll bar to view the fields. The settings on the screen are for reference only.
Lan Party Pro875 Drivers For Mac
Your version may not be identical to this one. BIOS Setup DRAM Configuration Move the cursor to this field and press. The following screen will appear.
The screen above list all the fields available in the DRAM Configuration submenu, for ease of reference in this manual. In the actual CMOS setup, you have to use the scroll bar to view the fields. BIOS Setup 1T/2T Memory Timing 2T timing which provides better system stability is supported in CG or later revisions of the AMD Athlon 64 CPU. This field will not appear if you are using a CPU whose version is older than the CG revision. BIOS Setup Write Recovery Time (Twr) This field is used to select the write recovery time when the DRAM safely registers the last write data.
This is the time from the last write data to precharge. RAS#-to-RAS# Delay This field is used to select the delay time from RAS (Row Address Strobe) to the next RAS (Row Address Strobe) when reading to the same bank. BIOS Setup Max Asynchronous Latency This field is used to select a value equal to the maximum asynchronous latency in the DRAM read round-trip loop. Read Preamble When the DQS receiver is turned on, you can select the time prior to the max-read DQS return. BIOS Setup CPU VID Control This field allows you to manually adjust to a higher core voltage that is supplied to the CPU. If you want to use the CPU’s default core voltage, leave this field in its default setting. The CPU’s Vcore will be generated according to the CPU VID configuration.
BIOS Setup Memory Voltage Control This field allows you to manually select higher voltage supplied to the DRAM. If you want to use the DRAM’s default voltage, leave this field in its default setting. Important: Although this function is supported, we do not recommend that you use a higher voltage because unstable current may be supplied to the system board causing damage. BIOS Setup Load Fail-Safe Defaults The “Load Fail-Safe Defaults” option loads the troubleshooting default values permanently stored in the ROM chips. These settings are not optimal and turn off all high performance features.
You should use these values only if you have hardware problems. Highlight this option in the main menu and press. BIOS Setup Load Optimized Defaults The “Load Optimized Defaults” option loads optimized settings from the BIOS ROM. Use the default values as standard values for your system.
Highlight this option in the main menu and press. Type and press to load the Setup default values. BIOS Setup Set Supervisor Password If you want to protect your system and setup from unauthorized entry, set a supervisor’s password with the “System” option selected in the Advanced BIOS Features.
If you want to protect access to setup only, but not your system, set a supervisor’s password with the “Setup”. BIOS Setup Set User Password If you want another user to have access only to your system but not to setup, set a user’s password with the “System” option se- lected in the Advanced BIOS Features. If you want a user to enter a password when trying to access setup, set a user’s password with the “Setup”. BIOS Setup Save & Exit Setup When all the changes have been made, highlight “Save & Exit Setup” and press. Type “Y” and press. The modifications you have made will be written into the CMOS memory, and the system will reboot.
You will once again see the initial diagnostics on the screen. BIOS Setup Exit Without Saving When you do not want to save the changes you have made, highlight “Exit Without Saving” and press. Type “Y” and press. The system will reboot and you will once again see the initial diagnostics on the screen.
If you wish to make any changes to the setup, press. BIOS Setup NVRAID BIOS The NVRAID BIOS utility is used to configure and manage RAID on Serial ATA drives and Parallel ATA drives. After you power up the system and all drives have been detected, the NVRAID BIOS status message screen will appear. Updating the BIOS To update the BIOS, you will need the new BIOS file and a flash utility, AWDFLASH.EXE. You can download them from DFI’s web site or contact technical support or your sales representative. Save the new BIOS file along with the flash utility AWDFLASH.EXE to a floppy disk. BIOS Setup 6.
The following will appear. Do You Want to Save BIOS (Y/N) This question refers to the current existing BIOS in your system. We recommend that you save the current BIOS and its flash utility; just in case you need to reinstall the BIOS. To save the current BIOS, press. Supported Software Chapter 4 - Supported Software Drivers, Utilities and Software Applications The CD that came with the system board contains drivers, utilities and software applications required to enhance the performance of the system board.
Inser t the CD into a CD-ROM drive. The autorun screen (Mainboard Utility CD) will appear. Supported Software Microsoft DirectX 9 To install, please follow the steps below. On the left side of the autorun screen, click the “TOOLS” icon.
Click “Microsoft DirectX 9” on the main menu. The following screen will appear.
Click “I accept the agreement” then click “Next”. Supported Software NVIDIA Windows nForce Drivers The NVIDIA Windows nForce Drivers contains the following.
NVIDIA GART Driver. NVIDIA SMBus Driver. NVIDIA Ethernet Driver. NVIDIA IDE Driver. NVIDIA Audio Driver To install NVIDIA Windows nForce Drivers, please follow the steps below. Supported Software 3. The following screen will appear.
Select the drivers you want to install. The drivers will be installed automatically. Make sure you have selected “NVIDIA IDE Driver” because this driver will replace Windows ATA drivers enabling the processor and other system level hardware to be more productive and efficient. Supported Software 5. When prompted about installing NVIDIA Firewall and ForceWare Network Access Manager, click “Yes”. The following screen will appear.
Click “Yes” to activate Firewall. Follow the prompts on the screen to complete installation. Supported Software NVIDIA ForceWare Network Access Manager After completing installation, the “NVIDIA web-based.” icon is automatically created on your desktop.
Double-click this icon to launch the NVIDIA ForceWare Network Access Manager utility. The utility allows you to configure the Ethernet interface features and personal Firewall for optimized security. Supported Software RAID Configuration The steps below describe configuring RAID on Serial ATA and Parallel ATA drives. Run the Award BIOS setup utility then go to the Integrated Peripherals submenu - “RAID Config” section of the BIOS. Set the “IDE RAID” field to “Enabled”. NVIDIA RAID allows RAID arrays spanning across Serial ATA and Parallel ATA therefore enable the IDE and/or Serial ATA. Supported Software Warning: Treat the hard drives' cables with extreme caution especially while creating RAID.
A damaged cable will ruin the entire installation process and operating system. The system will not boot and you will lost all data in the hard drives. Please give special attention to this warning because there is no way of recovering back the data. Supported Software Realtek Audio Driver To install the driver, please follow the steps below. On the left side of the autorun screen, click the “AUDIO” icon. Click “Realtek Audio Driver” on the main menu. The following screen will appear.
Supported Software Hardware Monitor The system board comes with the Hardware Monitor utility con- tained in the provided CD. This utility is capable of monitoring the system’s temperature, fan speed, voltage, etc. And allows you to manually set a range (Highest and Lowest Limit) to the items being monitored. All steps or procedures to install software drivers are subject to change without notice as the softwares are occassionally updated. Please go to DFI's web site at 'download2.asp' for the latest version of the drivers or software applications.
System Error Message Appendix A - System Error Message When the BIOS encounters an error that requires the user to correct something, either a beep code will sound or a message will be displayed in a box in the middle of the screen and the message, PRESS F1 TO CONTINUE, CTRL-ALT-ESC or DEL TO ENTER SETUP, will be shown in the information box at the bottom. System Error Message setting than indicated in Setup.
Determine which setting is correct, either turn off the system and change the jumper or enter Setup and change the VIDEO selection. FLOPPY DISK(S) fail (80) Unable to reset floppy subsystem. FLOPPY DISK(S) fail (40) Floppy type mismatch. Troubleshooting Appendix B - Troubleshooting B.1 Troubleshooting Checklist This chapter of the manual is designed to help you with problems that you may encounter with your personal computer. To efficiently troubleshoot your system, treat each problem individually.
This is to ensure an accurate diagnosis of the problem in case a problem has multiple causes. Troubleshooting The picture seems to be constantly moving. The monitor has lost its vertical sync. Adjust the monitor’s vertical sync. Move away any objects, such as another monitor or fan, that may be creating a magnetic field around the display. Troubleshooting Hard Drive Hard disk failure. Make sure the correct drive type for the hard disk drive has been entered in the BIOS.
If the system is configured with two hard drives, make sure the bootable (first) hard drive is configured as Master and the sec- ond hard drive is configured as Slave. Troubleshooting 3. Verify that the attached serial device works by attaching it to a serial port that is working and configured correctly. If the serial device does not work, either the cable or the serial device has a problem.
If the serial device works, the problem may be due to the onboard I/O or the address setting.